- Buka Control Panel, pilih Network and Internet dan lanjutkan dengan klik Network anda Sharing Center.
- Klik Change Advanced Sharing Setting dan rubah semua setting agar mengijinkan komputer lain bisa mengakses komputer windows 7
ini. Kalau perlu, jangan gunakan pilihan password protection sharing
agar orang yang mengakses komputer anda tidak perlu lagi mengakses
menggunakan password (Demi keamanan data-data anda, jangan pernah
gunakan pilihan ini pada jaringan publik seperti hotspot di kafe, mall
atau wilayah publik yang lain).
- Setelah itu, klik Save Changes.
- Lanjutkan dengan membuat folder yang akan di share dengan komputer lain.
- Buka windows explorer dan buat folder baru. Klik kanan folder tersebut dan pilih properties.
- Klik tab Sharing diikuti dengan klik tombol Share.
- Pada menu drop down, tambahkan user yang diizinkan untuk
mengakses folder (Pada contoh kali ini kami menggunakan Evryone, yang
intinya semua orang bisa akses tanpa melalui autenstikasi dan password).
- Tambahkan tingkat perizinan pada user Everyone, apakah hanya bisa membaca saja atau bisa juga menambahkan file (menulis).
- Terakhir, klik share dan di ikuti dengan klik tombol Done.
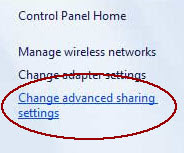
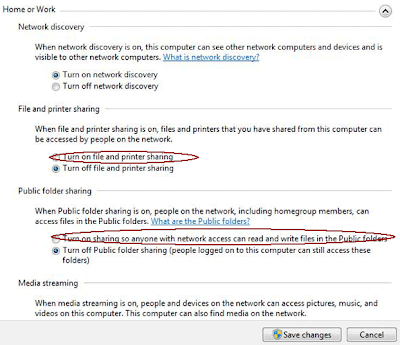
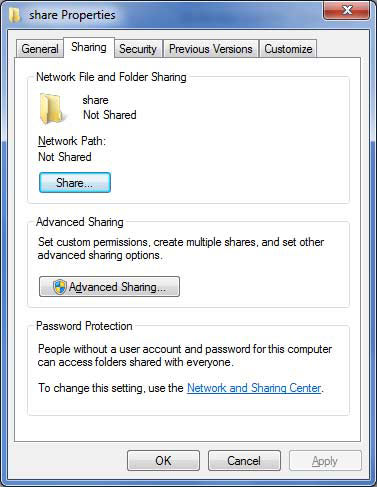
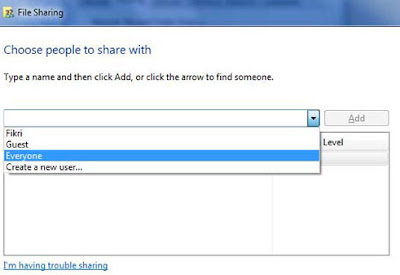














0 komentar:
Posting Komentar